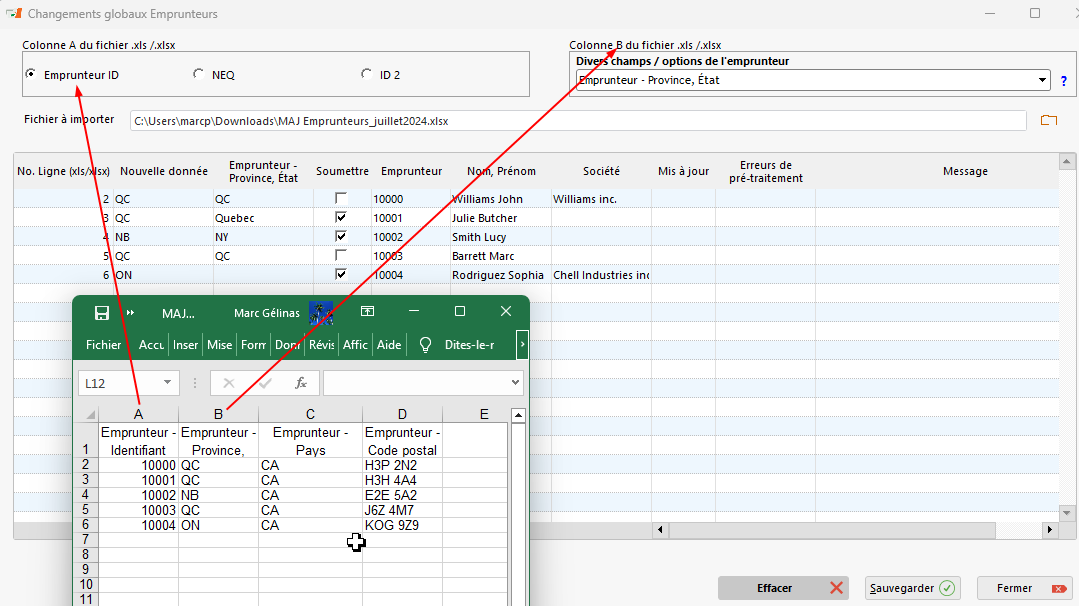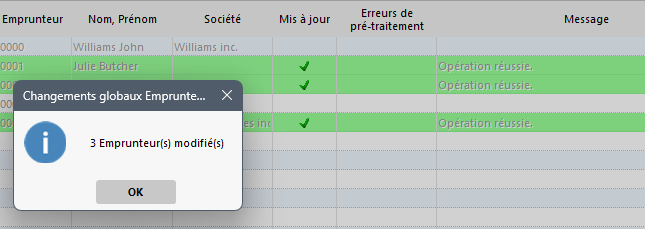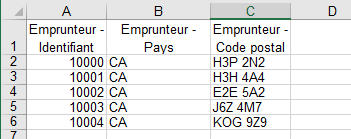Question : Je dois m’assurer que tous mes prêts ont un nom d’Emprunteur, une adresse, une ville, une province, un code postal et un pays et que certains formats soient respectés. Comment faire ceci facilement dans Margill?
Réponse : Cette opération peut s’effectuer rapidement avec les Changements globaux et par une feuille Excel.
Étapes :
- Créer un gabarit dans le rapport « Liste de Dossiers » personnalisé avec toutes les données qui doivent être vérifiées et mise à jour tout en incluant un des Identifiants uniques pour l’Emprunteur dans la première colonne :
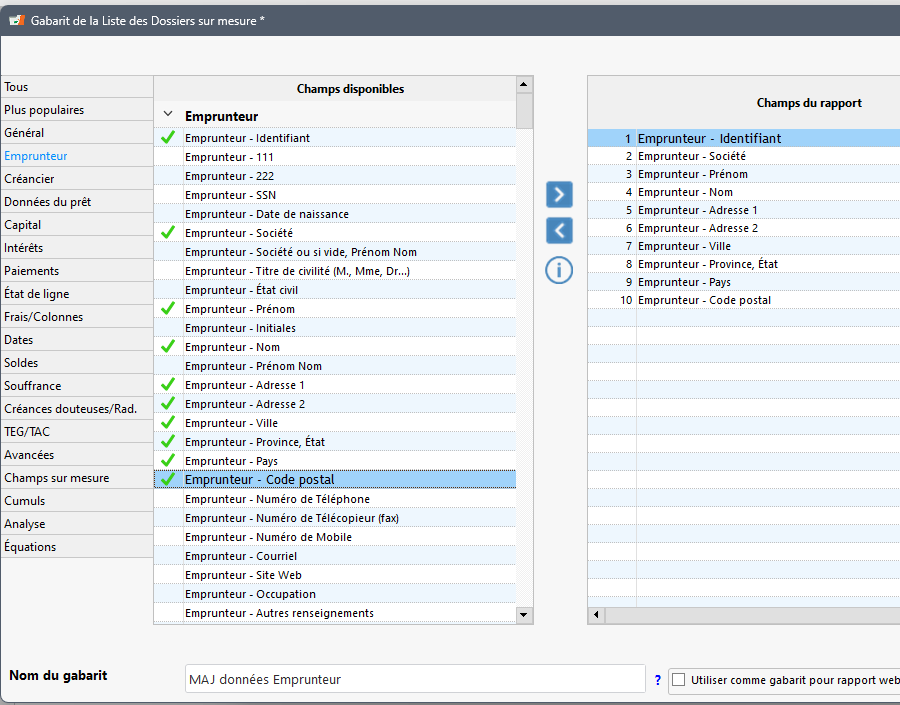
2) Produire le rapport pour tous les Dossiers (vous pourriez exclure les anciens prêts Fermés ou Archivés – utiliser les Requêtes avancées pour inclure que les prêts désirés et ainsi réduire la taille du rapport si vous avez des milliers d’anciens prêts). Produire le rapport:
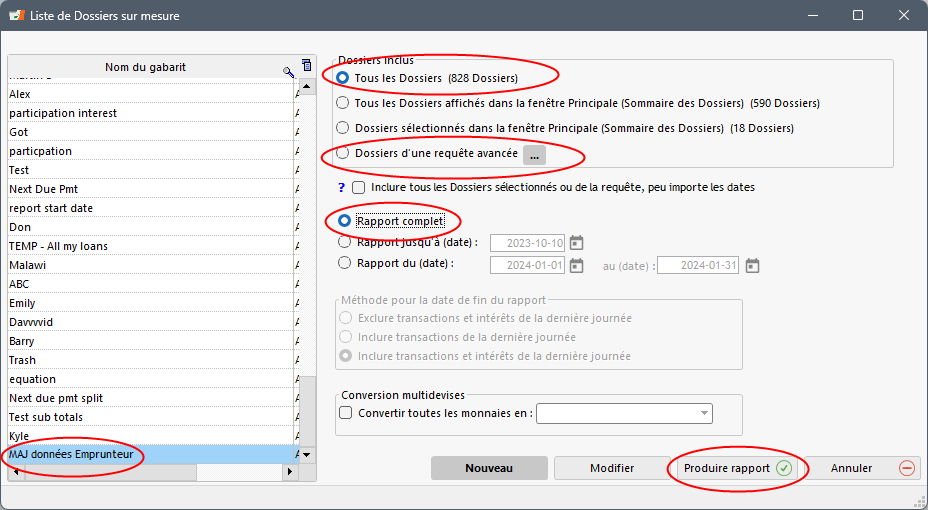
Exporter les données vers Excel :
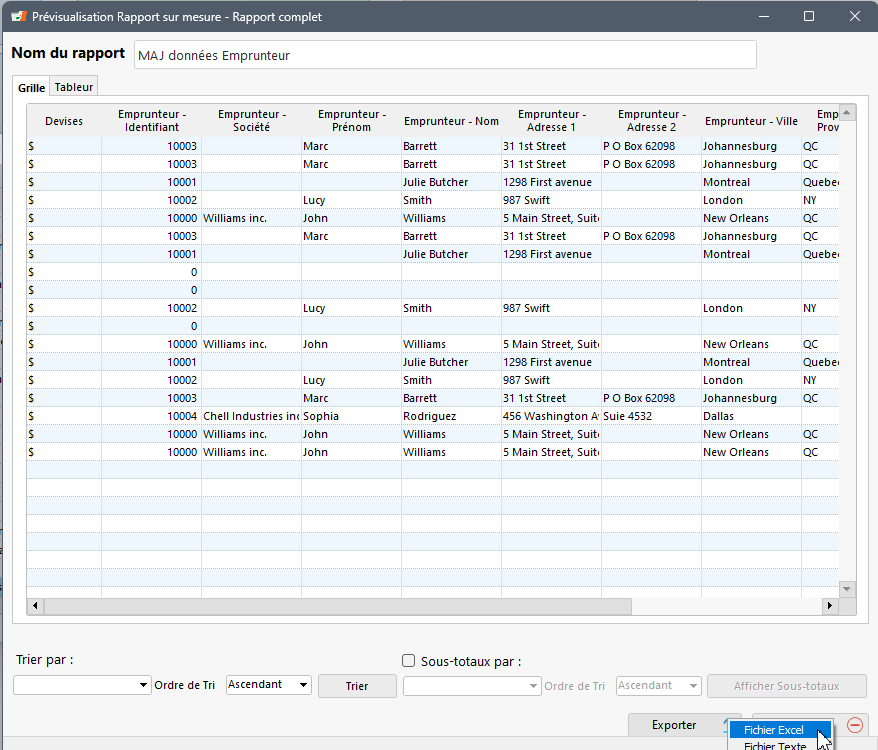
3) Dans Excel, faites le ménage. Je dois éliminer la colonne Devise (si vous avez activé le module multidevises).
- Lignes 9, 10 et 12 n’ont pas d’Emprunteurs. Soit ajouter l’Emprunteur ou éliminer les lignes
- Les lignes en duplicata (on les voit facilement avec la colonne B) peuvent toutes être éliminées – ces personnes ont plusieurs prêts – on ne veut que les Emprunteurs et non les prêts
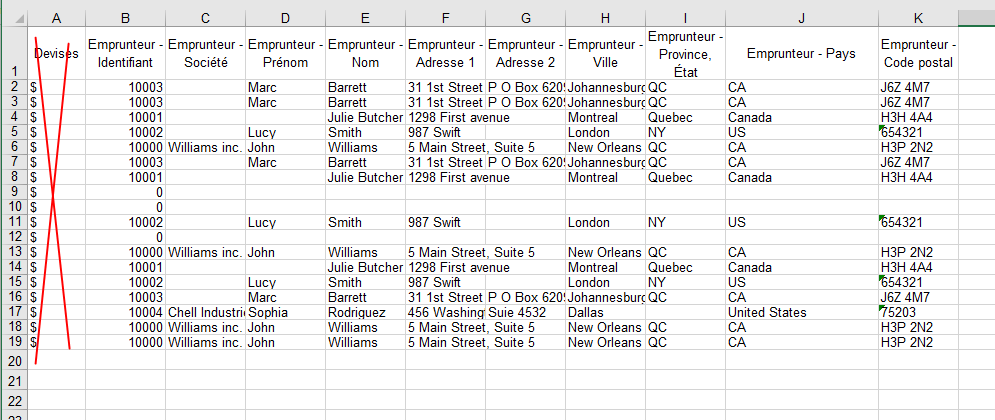
- Faire le ménage de toutes les données et voici le résultat :

Dans ma situation, je n’ai qu’à mettre à jour la Province, le Pays et le Code Postal. J’élimine donc tout ce qui ne doit pas être mis à jour dans ma feuille Excel tout en conservant absolument l’Identifiant Unique d’Emprunteur qui est la « clé » permettant de lier ma feuille Excel au bon Emprunteur.
Vous auriez des dizaines, des centaines ou des milliers d’Emprunteurs en réalité :
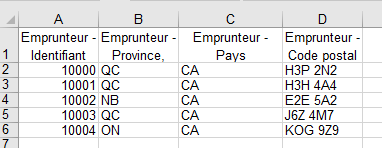
4) Mettre à jour les données colonne par colonne via les Changements globaux pour Emprunteurs :
Dans la fenêtre Principale de Margill aller à Emprunteur sous Fichier > bouton droit de la souris > Changements globaux :
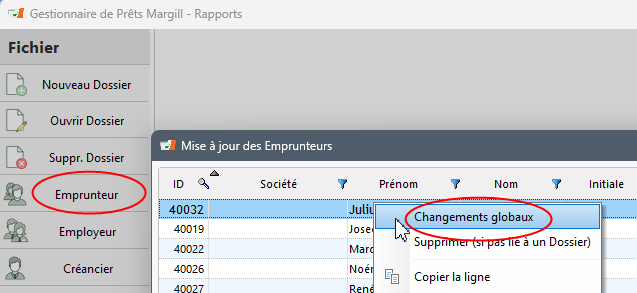
Appuyer sur l’icône Excel. Le ? vous donne des instructions complémentaires par rapport à la simple feuille Excel requise :
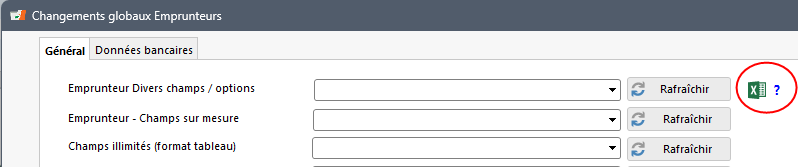
La colonne A est l’Identifiant unique de l’Emprunteur (et non du Prêt) et la colonne B, la donnée à importer ou à mettre à jour. Dans premier import, nous voulons changer la Province et donc dans le menu de droite, choisir « Emprunteur – Province, État ». Choisir ensuite le fichier Excel en appuyant sur l’icône orange de fichier  .
.
Remarquez que pour les Emprunteurs 10000 et 10003, aucune mise à jour n’est requise car les données sont inchangées (la colonne « Soumettre » ne s’est donc pas cochée).
Appuyer sur le bouton « Sauvegarder » et les données seront mises à jour.
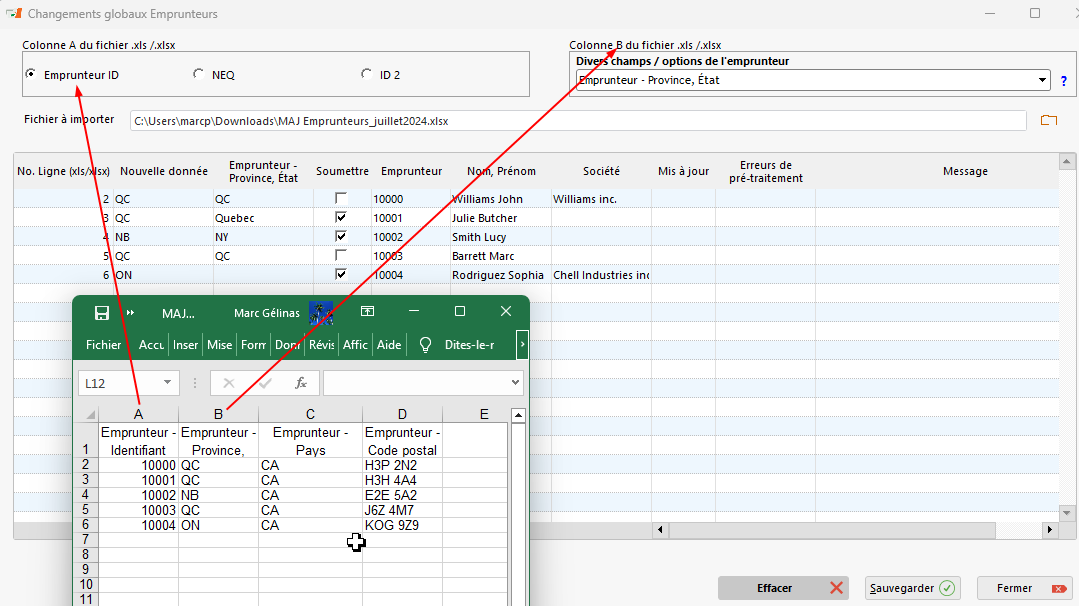
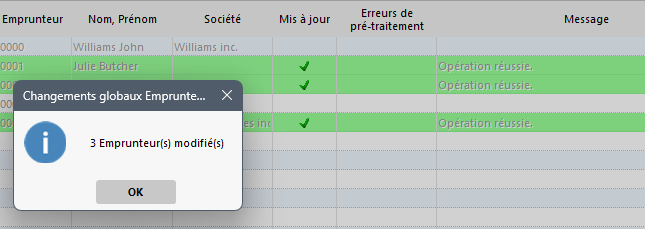
Par la suite, nous voulons mettre à jour le Pays. Dans Excel, copier les données du Pays dans le colonne B, sauvegarder la feuille, puis importer (j’ai simplement supprimé la colonne Province mais il est sage de ne pas détruire les colonnes ou faire une copie de la feuille Excel avant de supprimer des données). Faites de même pour le Code postal et autres données au besoin, une à une.
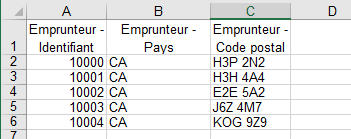
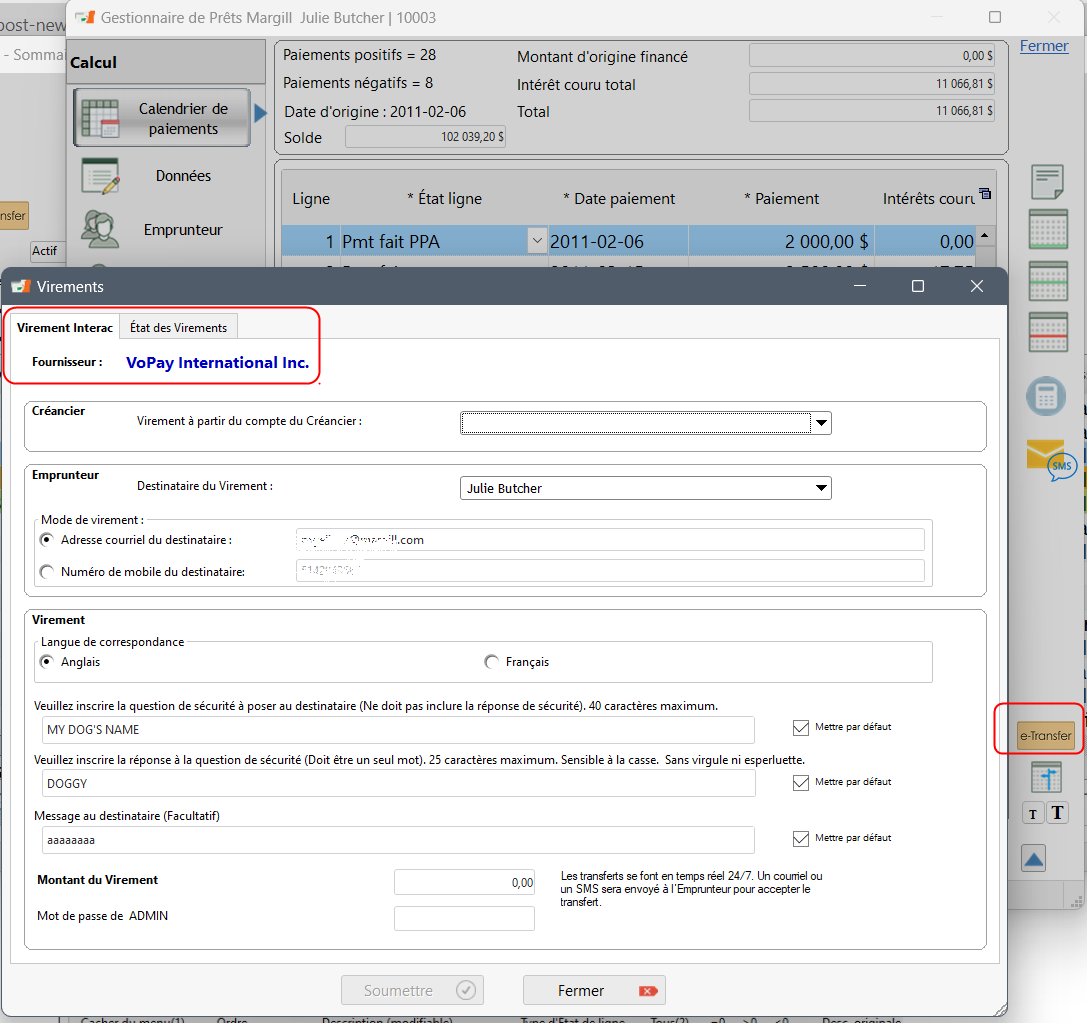
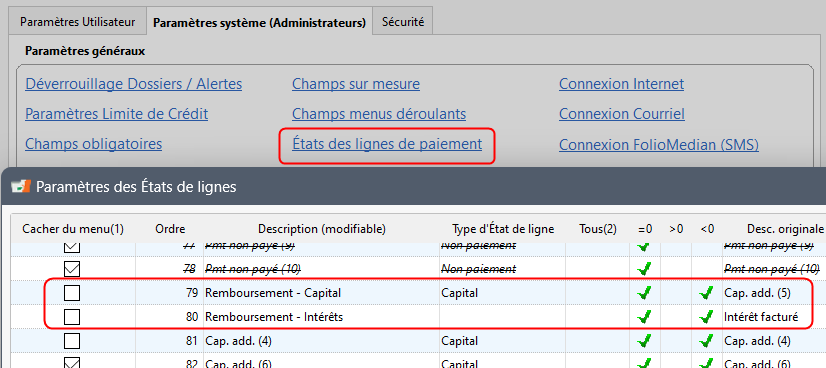
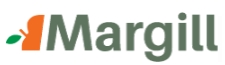
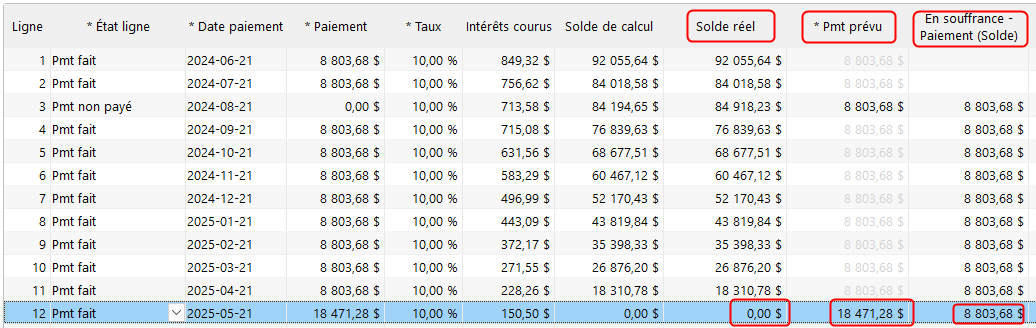
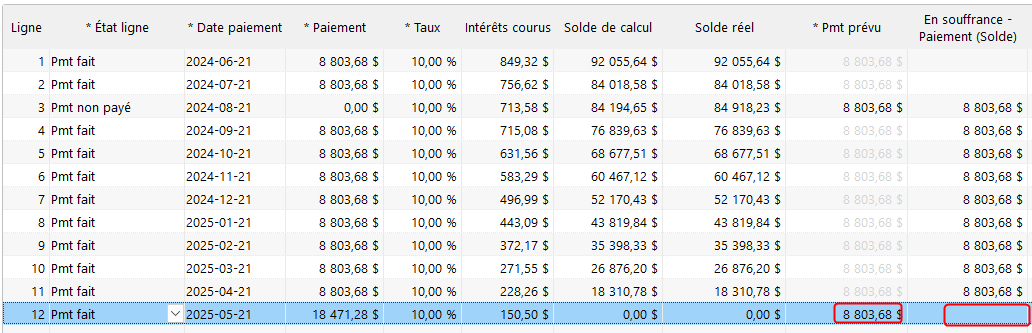
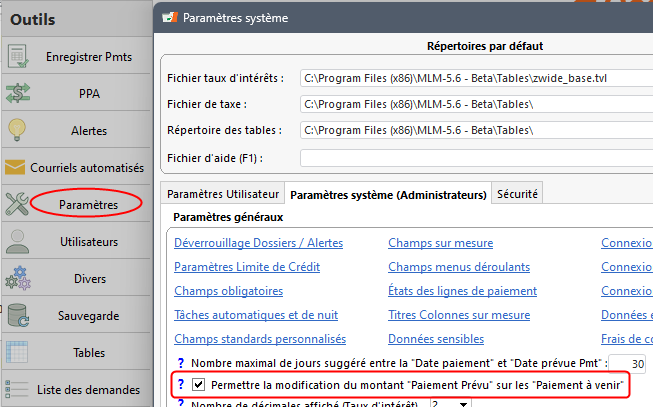
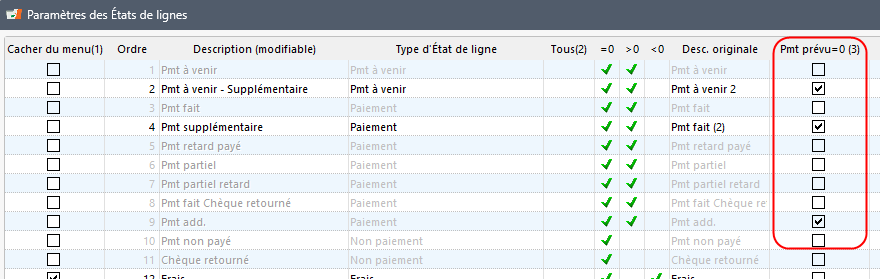
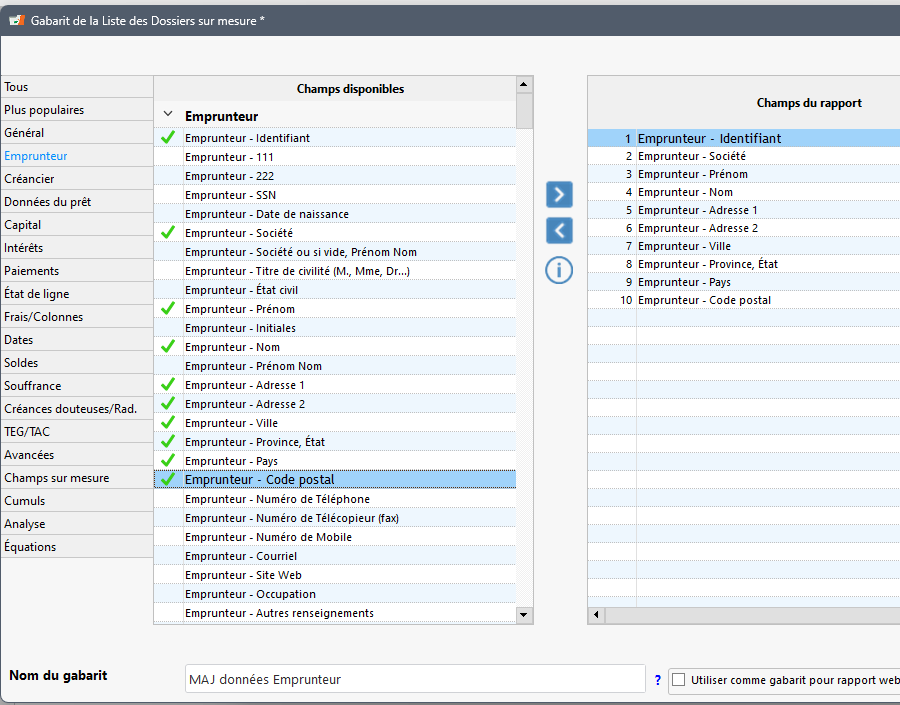
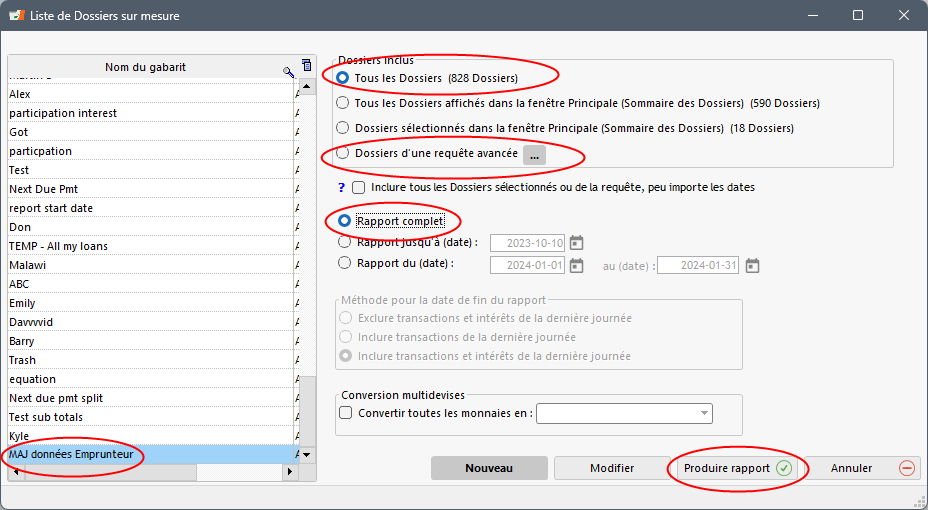
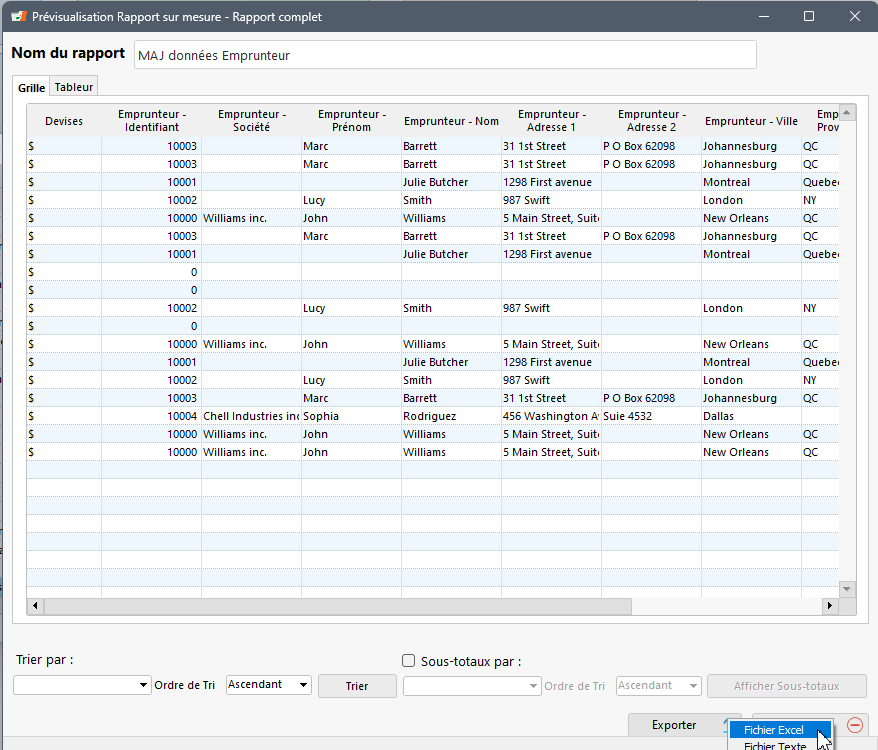
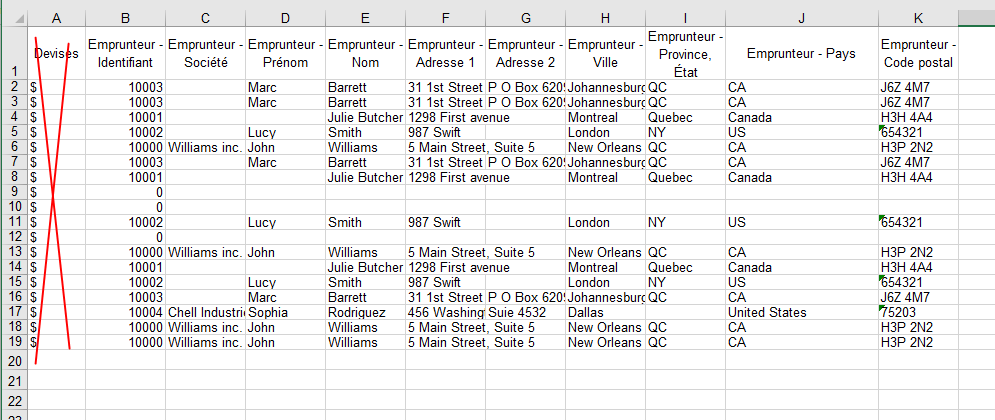

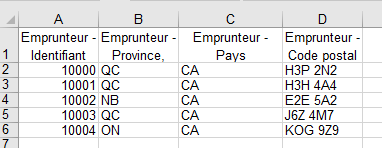
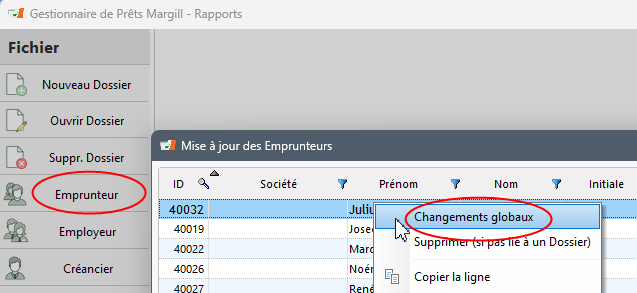
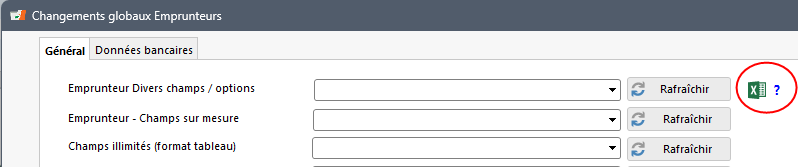
 .
.