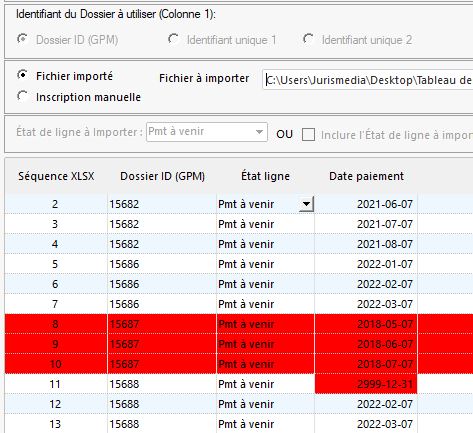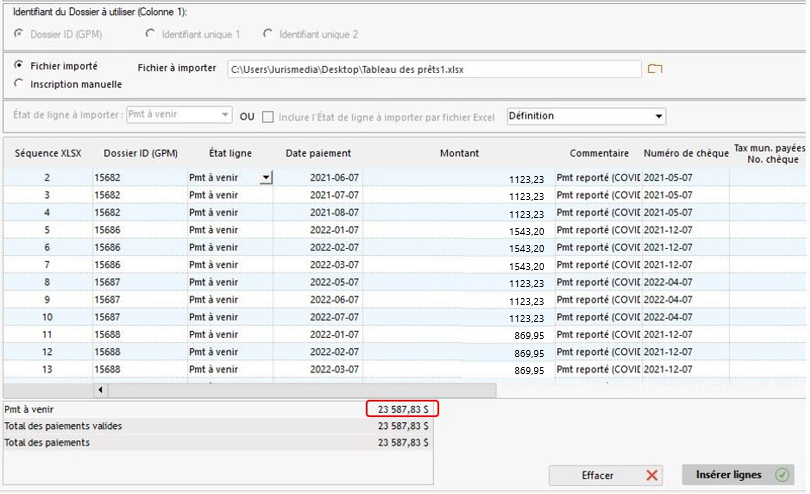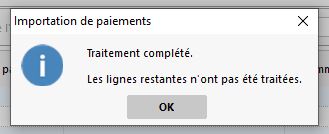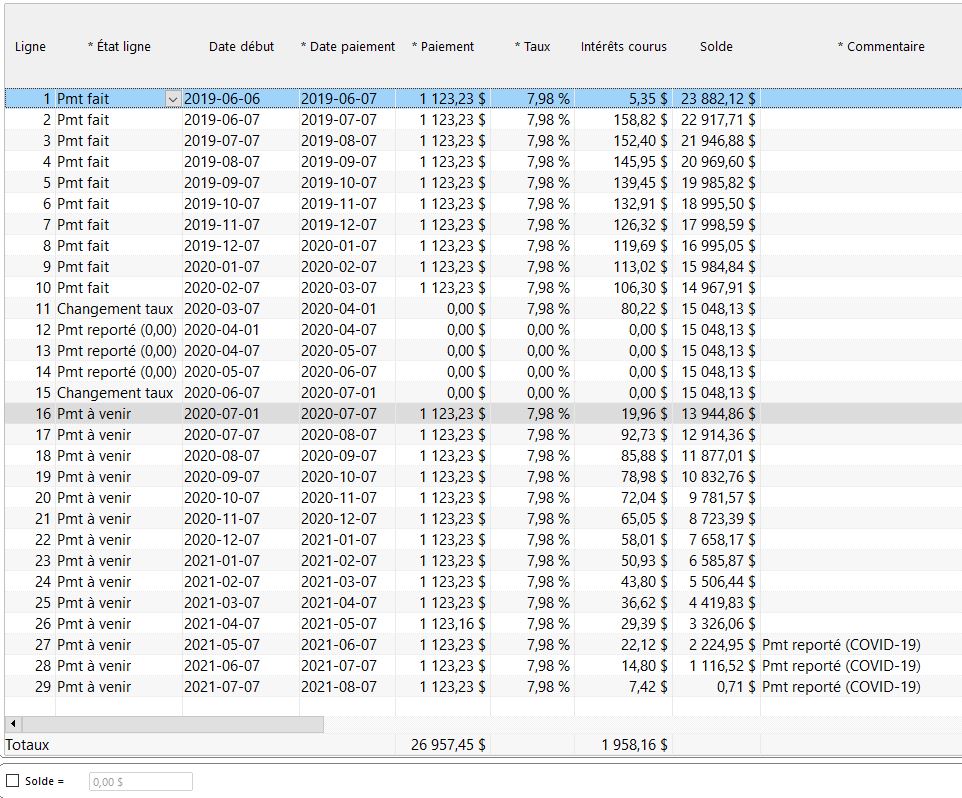Q: Comment puis-je reporter paiements et intérêts dans le Gestionnaire de Prêts Margill?
R: Ceci peut facilement s’effectuer dans le logiciel, et en bloc pour les prêts normaux, avec paiements réguliers, à intervalle régulier, sans frais ou taxes à chaque paiement. Vous n’avez donc généralement pas à modifier les prêts individuellement à moins que vous ayez des scénarios irréguliers. Ceux-ci devront être modifiés en bloc partiellement et individuellement selon le type de changement requis.
Dans la dernière version 5.1 (disponible depuis le 23 mars 2020), nous avons créé un outil spécifique permettant de modifier le taux d’intérêt à 0,00% ou de le réduire de x% pour une période de temps.
REMARQUE : Si vous ne souhaitez pas accorder aux emprunteurs un congé d’intérêt, ignorez l’étape 1. Le taux d’intérêt restera inchangé et les intérêts courus seront composés si vous calculez en intérêt composé. Si vous utilisez la méthode intérêt simple, vous pouvez également capitaliser cet intérêt avec le clic droit de la souris sur la dernière ligne de congé de paiement (paiement = 0,00) :
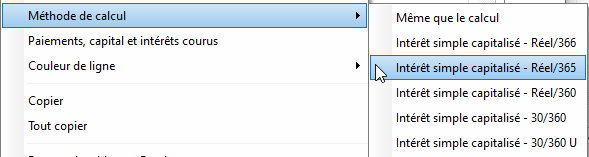
Étapes :
Étape 0 : Faire une copie de sauvegarde de vos données avant tout : Outils > 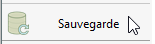
- Changer le taux d’intérêt à 0,00 (ou à un autre taux)
- Dans l’outil « Enregistrer Pmts », exporter les paiements à être « annulés » (reportés)
- Enregistrer paiements à 0,00 (ou autre montant) dans l’outil « Enregistrer Pmts ».
- Ajouter nouveaux paiements (reportés) à la fin du prêt
1. Changer le taux d’intérêt à 0,00% (ou à un autre taux)
Voici un exemple :
Calendrier de paiements avant que l’intérêt soit changé à 0,00% pour 3 mois :
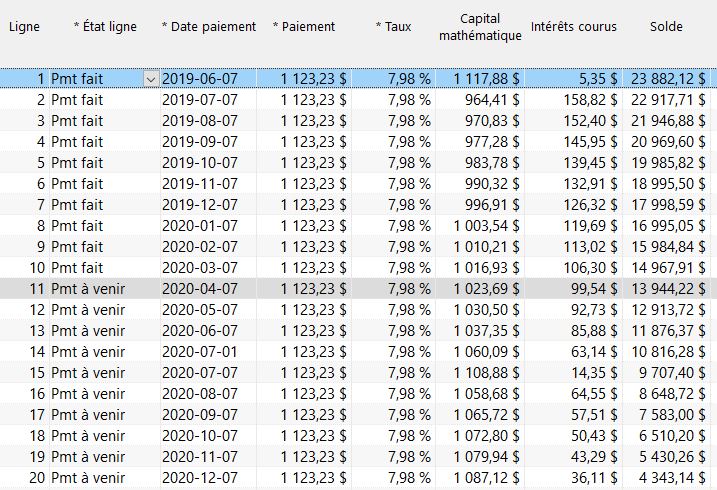
Nous désirons arrêter de charger les intérêts pour les mois d’avril, de mai et de juin pour les prêts surlignés en bleu ci-dessous.
Dans la fenêtre Principale de Margill, sélectionner (mettre en surbrillance) les prêts désirés. Ensuite, utiliser le raccourci « Ctrl Alt Maj i ». La fenêtre suivante apparaîtra avec la nouvelle option « Ajout date de fin du changement de taux ». En temps normal, c’est un peu difficile à comprendre pourquoi on utiliserait une telle option puisque c’est quasi illogique… Nous allons probablement retirer cette option dans la version 5.2…
Inscrire comme ceci :
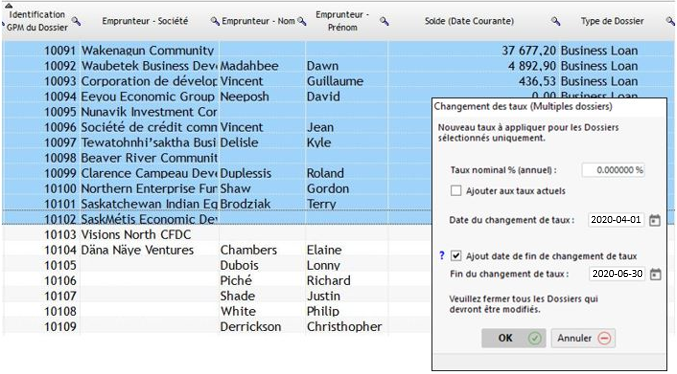
On vous demandera de faire une sauvegarde – faites la sauvegarde des fois que vous entreriez de mauvaises dates – vous ne voudriez pas être obligé de rechanger votre taux d’intérêt manuellement, prêt par prêt !
Dans l’exemple suivant, on remarque qu’il y a deux nouvelles lignes « Changement taux ». Donc, le taux de 0,00% à compter du 2020-04-01 redevient 7,98% le 2020-07-01 (nous avons temporairement affiché la colonne « Date début » qui est normalement cachée) :
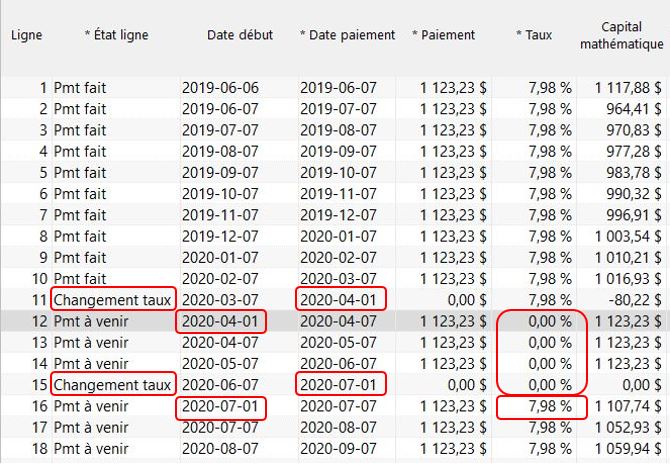
2. Dans l’outil « Enregistrer Pmts », exporter les paiements à être « annulés » (reportés)
Premièrement, identifier tous les paiements à être reportés. Aller à Outils > Enregistrer Pmts (un outil très puissant!), sélectionner la boîte « Utiliser un intervalle de dates » et inscrire les dates appropriées pour trouver ces paiements. Cliquer ensuite sur « Rafraîchir ».
Voici tous les paiements que nous désirons reporter.
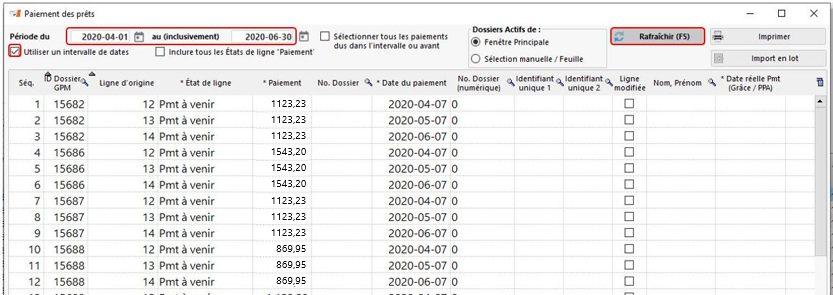
Cliquez sur le bouton droit de la souris dans cette fenêtre et « Exporter vers Excel » – sauvegarder le fichier que nous utiliserons à l’étape 4 pour réimporter les paiements reportés.
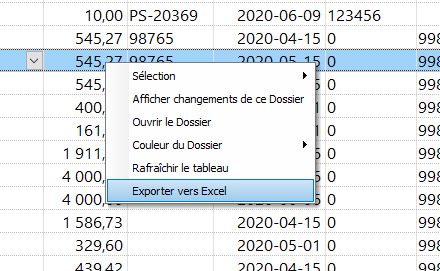
3. Enregistrer paiements à 0,00 (ou autre montant) dans l’outil « Enregistrer Pmts ».
Demeurer dans l’outil « Enregistrer Pmts » avec la liste courante des paiements. Cliquer sur le bouton droit de la souris pour choisir cette option :
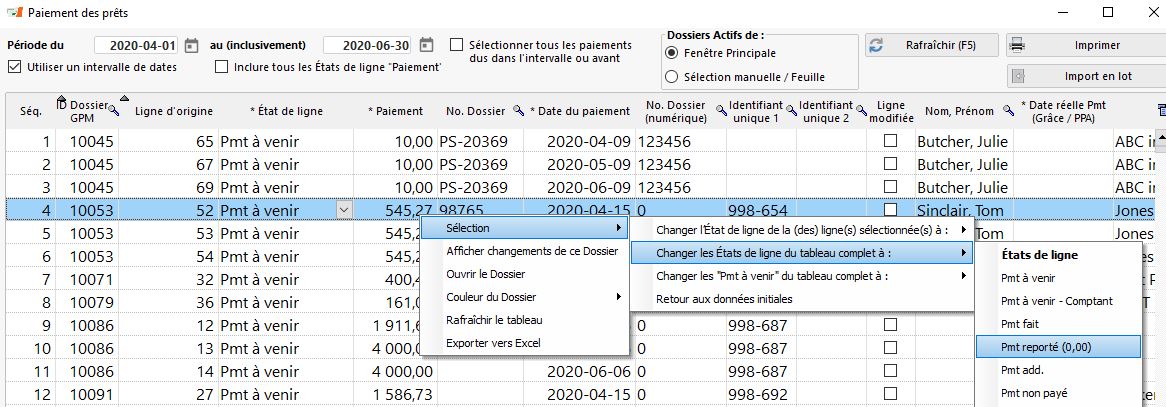
Vous auriez pu également cliquer sur « Sélectionner tout » (en bas à droite) et l’option de changer les États de ligne aurait été disponible tel qu’avec le bouton droit de la souris.
Remarquer l’État de ligne spécial « Pmt Reporté (0,00) » qui est disponible. Ceci aurait été créé à l’avance dans Outils > Paramètres > Paramètres système (Administrateur) > États des lignes de paiements (ceci est une ligne de type « Paiement non payé » qui doit être = 0,00) :

Des Frais automatiques ne seront pas appliqués à cet État de ligne – contrairement à l’État de ligne « Pmt non payé » pour laquelle une règle ajoutant des frais aurait pu être activée.
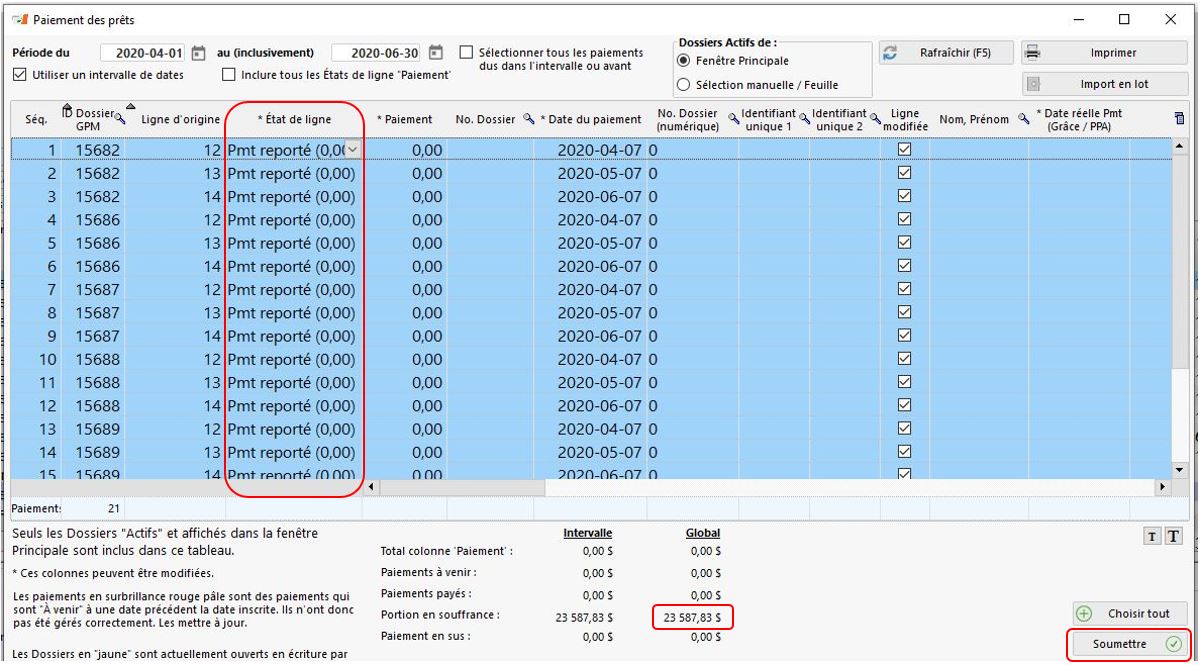
Le montant total des paiements reportés dans ce cas est de 23 587,83 $.
Prenez note : Si vous gérez les montants en souffrance, vous devez modifier les montants de la colonne « Pmt prévu » à 0,00 pour chacun des paiements sinon ces montants deviendront en souffrance. Ceci peut devenir une tâche relativement longue à accomplir si vous en avez des centaines ou des milliers à modifier. À partir de la version 5.2, vous pouvez spécifier que le «Pmt prévu» pour les États de ligne spécifiques doit = 0,00. Ceci vous fera gagner énormément de temps puisque le « Pmt prévu » deviendra automatiquement 0,00 (allez dans Outils > Paramètres > États de ligne de paiement > cocher la colonne « Pmt prévu = 0 » pour l’État de ligne « Pmt reporté (0,00) » (tel que nommé)).
Si vous ne faites pas ceci en version 5.2, double cliquer sur chacun et supprimer :
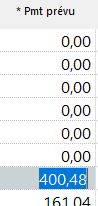
Cliquer ensuite sur « Soumettre ». La fenêtre deviendra vide après le traitement des paiements et les Dossiers seront mis à jour. Ils sont désormais gérés et les paiements sont de 0,00. Dans notre exemple, noter un solde de fin en raison des trois paiements reportés :
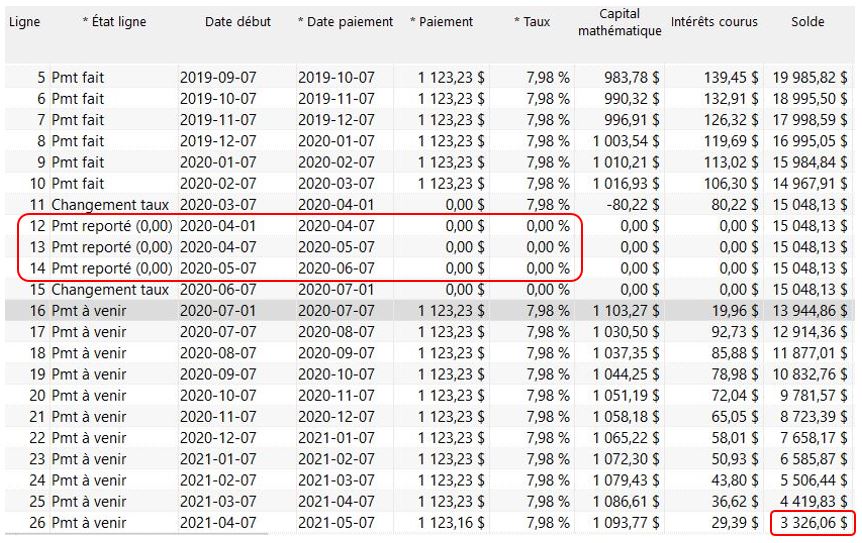
4. Ajouter nouveaux paiements (reportés) à la fin du prêt
L’ajout des paiements reportés à la fin du prêt est l’étape la plus longue en raison des dates à insérer.
Pour réimporter les paiements dans Margill, il faut utiliser de nouveau l’outil « Enregistrer pmts » mais avec l’option « Import en lot » permettant l’importation de nouveaux paiements via une feuille Excel.
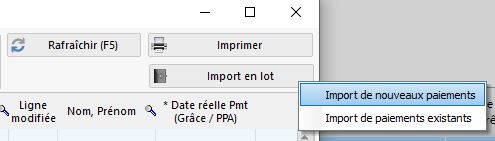
Tout ce dont on a besoin pour réimporter les paiements reportés vers chacun des prêts individuellement sont les 3 colonnes (et autres colonnes optionnelles) suivantes :
-
- Colonne A – l’identifiant du Dossier
- Colonne B – la date du paiement reporté
- Colonne C – le montant du paiement reporté
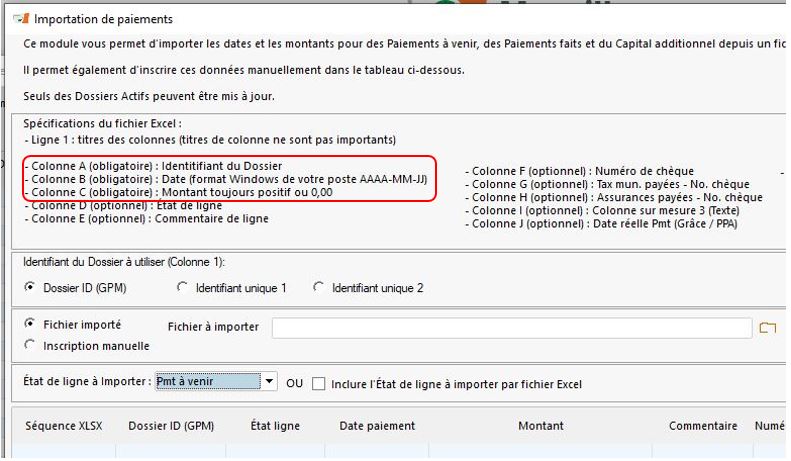
Il faut maintenant modifier la feuille Excel. Supprimer la plupart des colonnes et conserver que les trois importantes même si les Dates de paiement sont les dates originales. Noter la colonne à droite nommée « Dernier paiement > 0,00 » – conserver cette colonne afin de connaître la dernière ligne du Calendrier de paiements (ayant un montant de paiement de plus de 0,00) comme référence pour votre prochaine date de paiement (j’ai déplacé et changé en rouge puisque cette colonne est temporaire) :
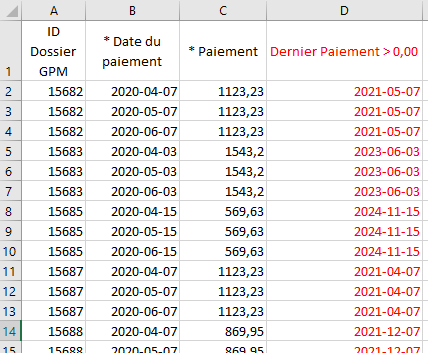
Dans l’exemple du prêt 15687, le dernier paiement aurait été le 2021-04-07 alors j’ai ajouté mon premier paiement reporté un mois après et j’ai ajouté un autre mois pour chacun des deux prochains paiements. Une personne connaissant très bien Excel peut probablement créer une méthode afin de peupler les nouvelles dates plus rapidement, avec la fonction EDATE (MOIS.DECALER en français – vori encadré ci-dessous) par exemple, ou pour les paiements hebdomadaires, en ajoutant 7, 14, 21 jours à la dernière date de paiement.
Pour voir la fréquence des paiements (bien que l’on puisse le constater par la séquence des dates de paiements originales), j’ai affiché la Fréquence des paiements dans ma fenêtre Principale du Gestionnaire de Prêts Margill.
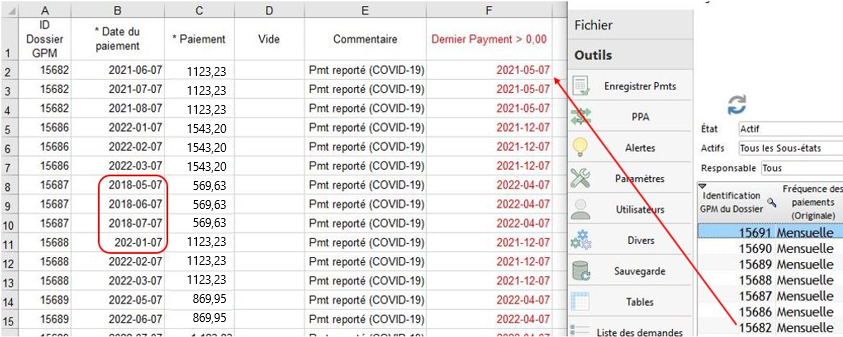
==================================================================
Utilisation de la fonction MOIS.DECALER (EDATE) dans Excel
Si vous avez un nombre relativement important de paiements à ajouter à la fin de chacun des prêts,
il vaut vraiment la peine d’utiliser la fonction MOIS.DECALER qui permet d’ajouter rapidement
un ou des mois en fin de Calendrier
Le prêt 15682 ci-dessou se termine le 2021-05-07. On doit donc ajouter un mois après cette date d’où la formule :
=MOIS.DECALER(B2;1) où B2 est la cellule et 1 est + 1 mois
Ensuite on doit ajouter 2 mois pour l’avant-dernier paiement
=MOIS.DECALER(B3;2) 2 étant + 2 mois
Finalement ajouter 3 mois pour le nouveau dernier paiement
=MOIS.DECALER(B4;3) 3 étant + 3 mois
La colonne F n’est pas pertinente – ne sert qu’à montrer le nombre de mois qui doivent être ajoutés
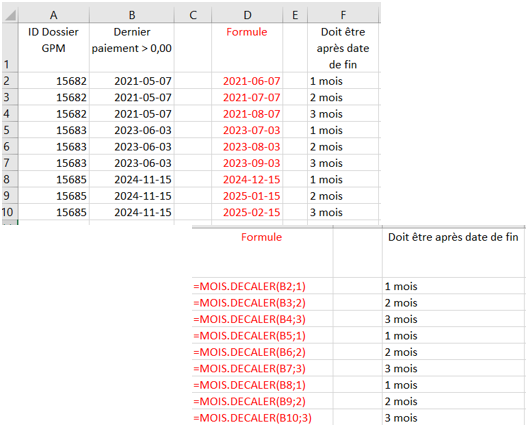
Les formules peuvent être copiées pour chacun des « trios ». ATTENTION de toujours avoir
des 1, 2, 3 et non des 5, 6, 7, 8, etc…. dans les formules subséquentes pour l’ajout des mois.
Une fois les 3 nouvelles dates toutes calculées, simplement copier
la colonne « Formule » et « Collage spécial » de « Valeurs » dans la colonne B
==================================================================
Ma feuille Excel est maintenant prête pour l’importation. Notez que j’ai ajouté un commentaire dans la colonne E. La colonne F devrait être supprimée.
J’ai aussi fait une erreur volontairement avec le Dossier 15687 – j’ai inscrit 2018 au lieu de 2022… Il y a également une erreur de date pour le Dossier 15688.
Aller dans Outils > Enregistrer Pmts > Import en lot > Import de nouveaux paiements. Sélectionner la feuille Excel dans la section « Fichier à importer ». Utiliser le bouton  .
.
Une nouvelle liste de tous les paiements reportés et dates apparaîtra.
Le Dossier 15687 indique une erreur car il s’agit de « Paiements à venir » ce qui est interdit avant des « Paiements faits ». La date du Dossier 15688 doit également être corrigée.
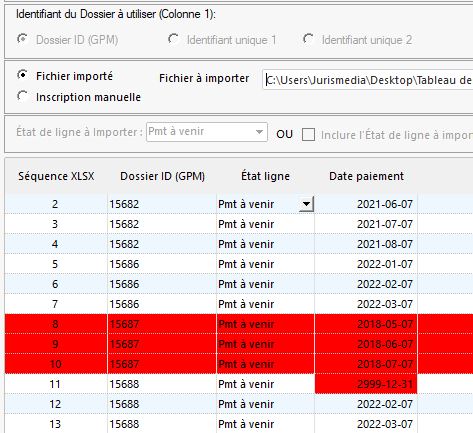
Une fois les corrections effectuées dans la feuille Excel, il faut réimporter. Notez que le total prévu (23 587,83) est réimporté. Cliquer sur « Insérer lignes ».
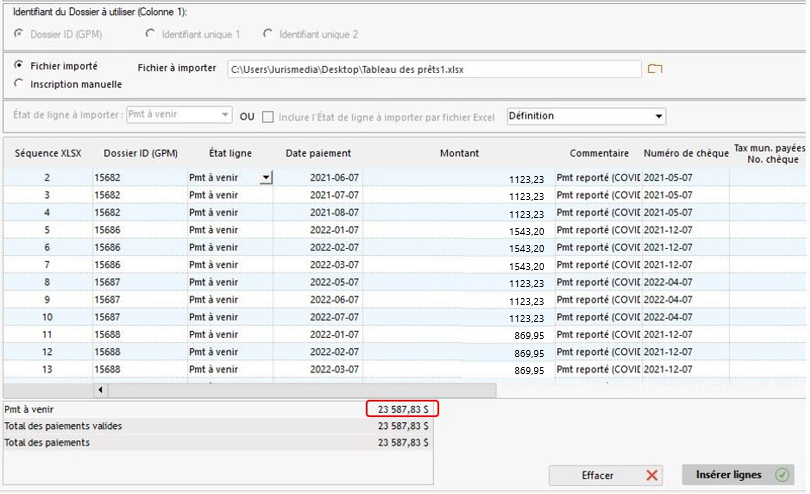
Si tout est conforme, vous aurez ce message :
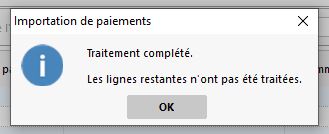
Dans notre exemple on constate que les lignes 27 à 29 on été ajoutées. Notez la différence de 0,71 (Solde). Ceci est probablement dû au changement du taux d’intérêt au début et à la fin du mois contrairement à un changement seulement à compter du paiement le 7 du mois. Vous pouvez ajuster le dernier paiement au besoin (cochez et décochez Solde = 0,00).
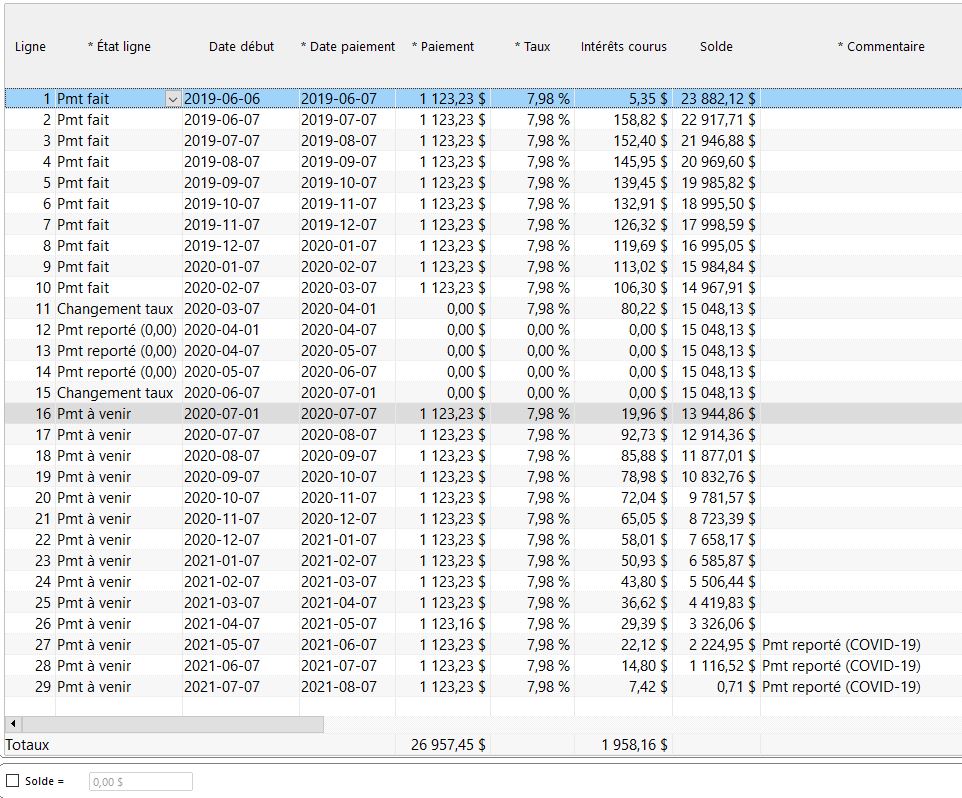
Voilà! Vous avez accordé un petit répit à vos clients… Plusieurs en auront sûrement besoin à cause de cette pandémie.
Soyez prudents!
Marc Gélinas, Président
À NOTER:
Depuis la version 5.2 seulement, les Frais de colonne (frais ou taxes mensuels par exemple) peuvent être réimportés avec l’import en lot via Excel mais à titre de montants seulement (et non comme formules). Ceux-ci peuvent être inscrits dans les colonnes S, T, U et V.
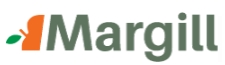
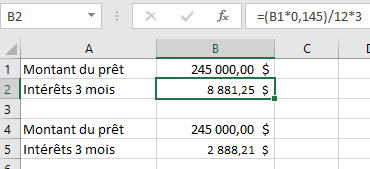
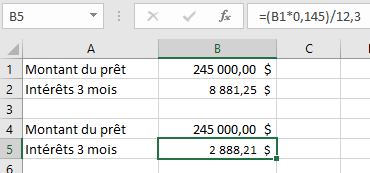
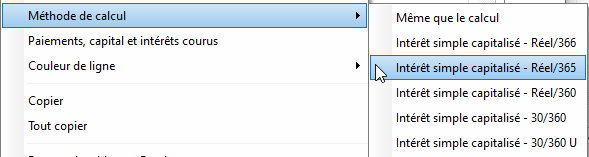
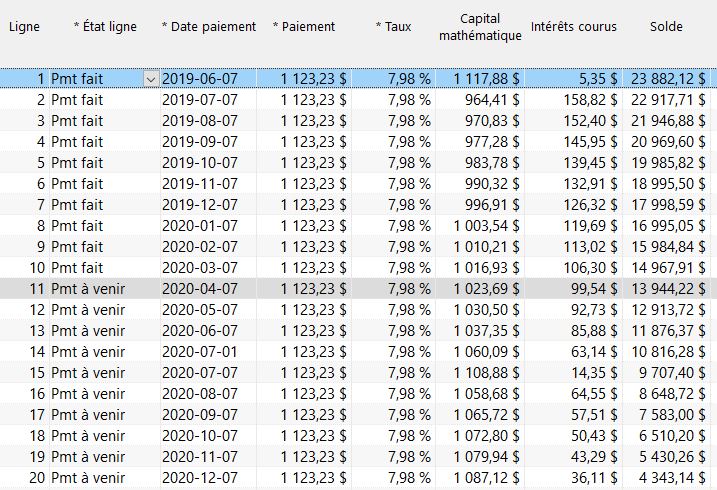
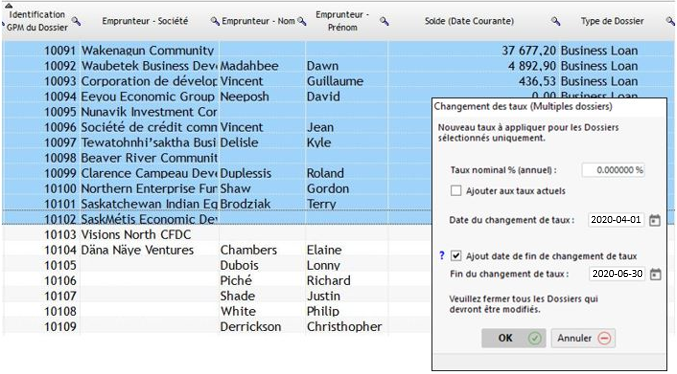
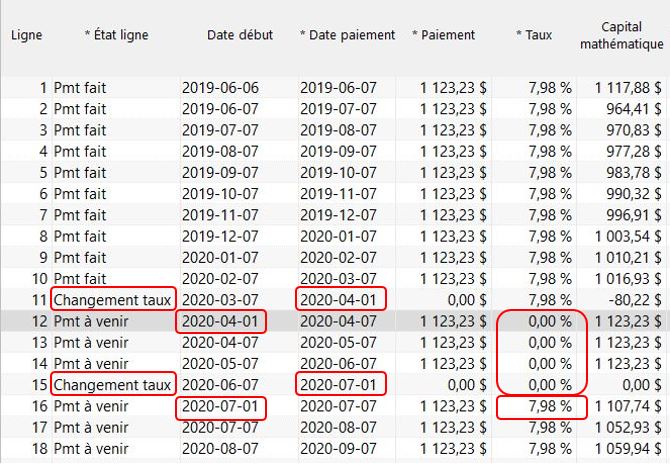
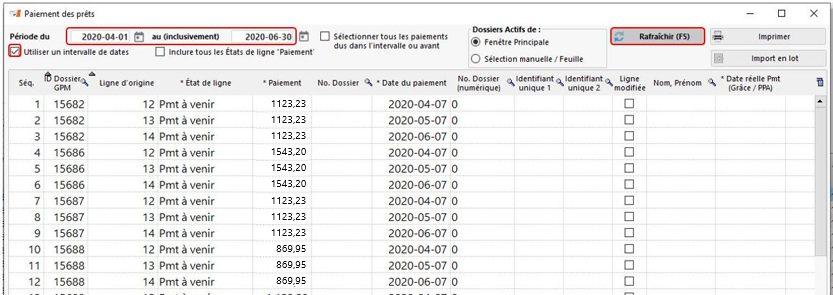
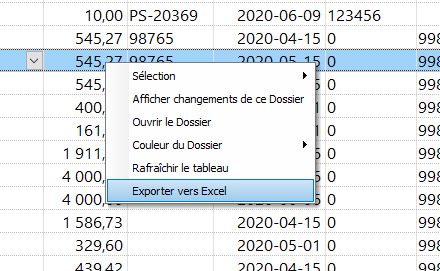
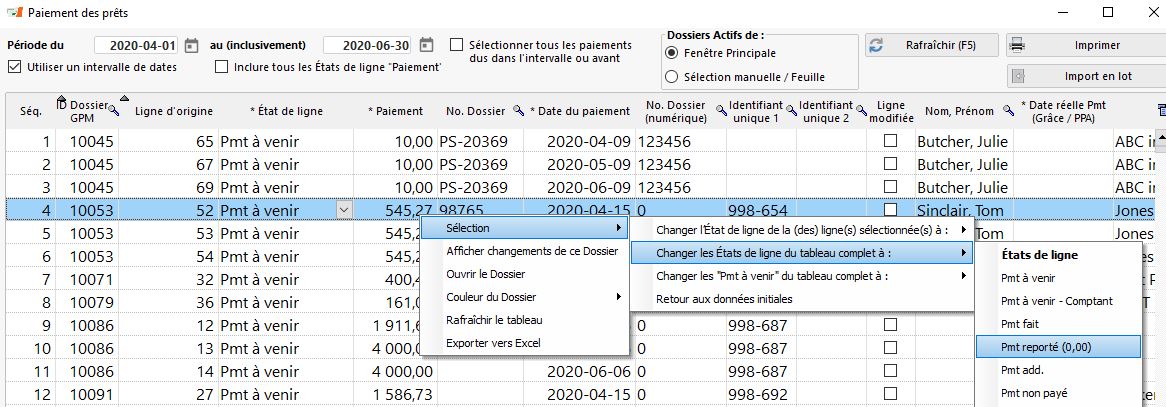

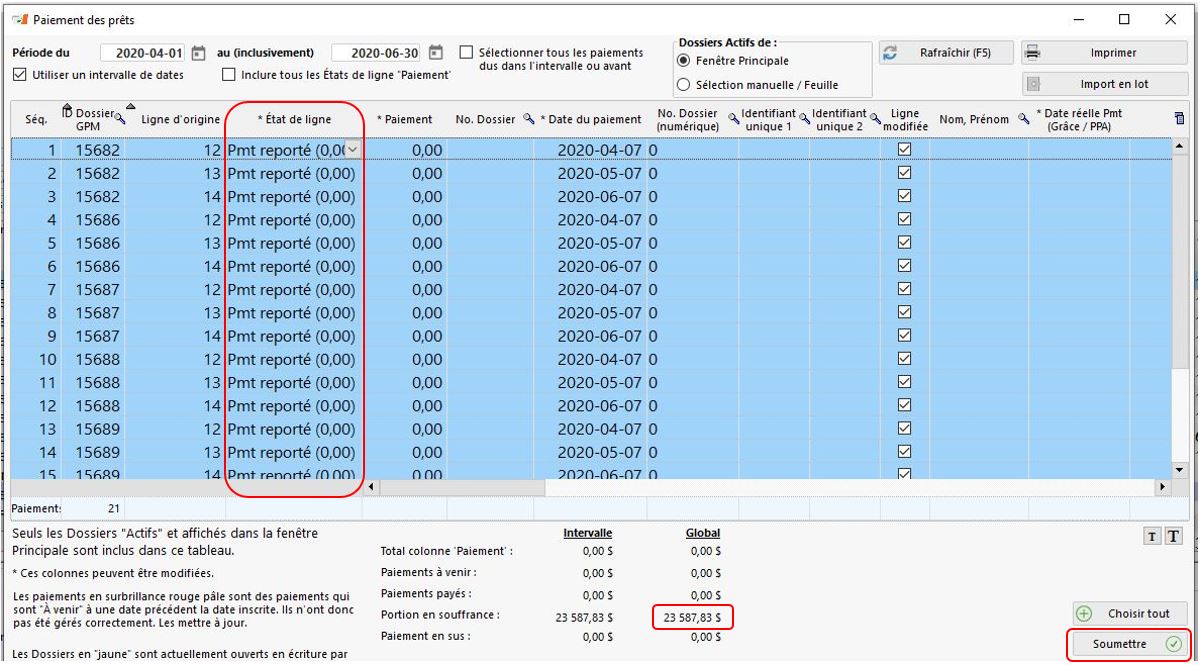
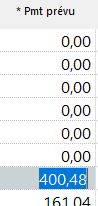
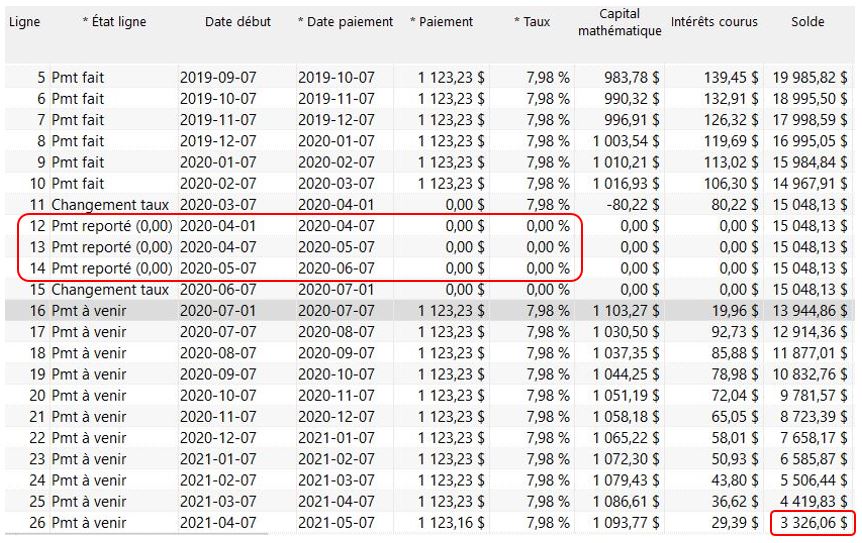
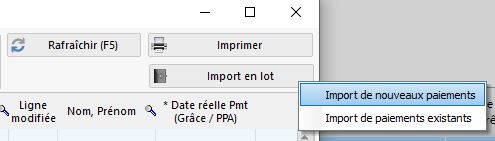
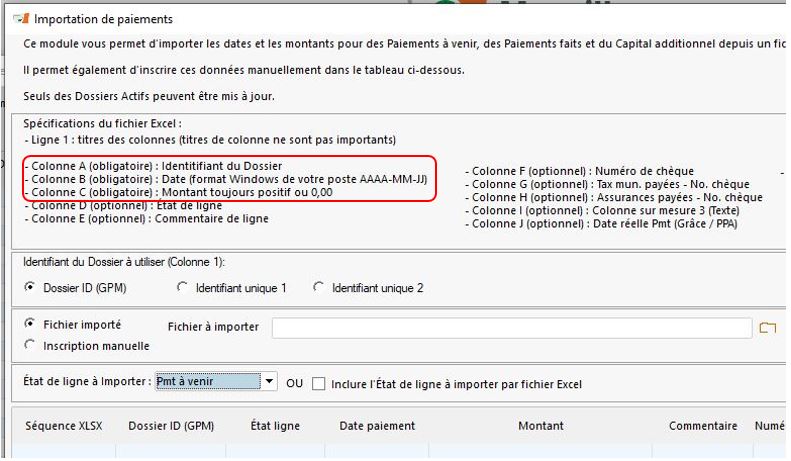
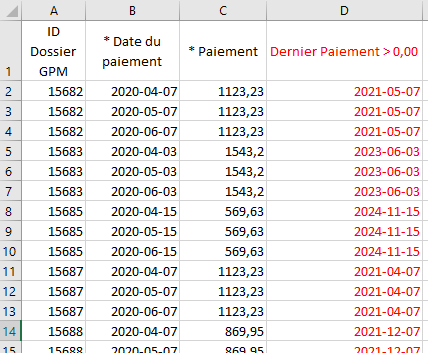
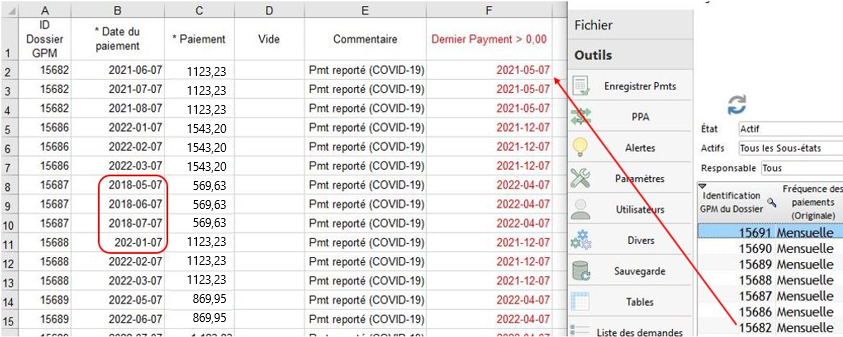
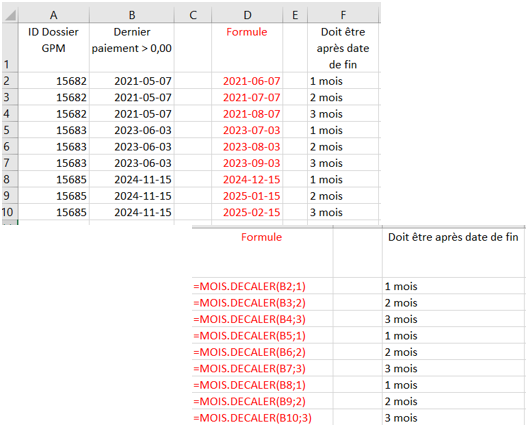
 .
.