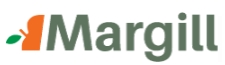Margill Loan Manager – How to eliminate an Outstanding amount when the final loan balance is 0.00
Question: I’m trying to apply a payment in order to elimintat the outstanding balance in a loan. Can you explain how to do it?
Answer: The outstanding amount is somewhat of a theoretical amount in more complex or irregular loans. The amount is based on what is actually paid (“Payment” column in the Payment schedule) versus what was to be paid (“Expected Pmt” column in the Payment schedule).
If the ending balance (at the end of the loan) in the Payment schedule is 0.00, then the outstanding amount is no longer really relevant. If you absolutely want to eliminate this amount, change, for one of more payments, the “Expected Pmt” amount to 0.00.
In the following example, a final payment of 18,450.37 was made. Depending on the order of operations to enter this amount, it is possible that the amount in the Expected Pmt column was modified to 18,450.37 when the expected payment was actually 8793.68.

So simply change the amount of the Expected Pmt to 8793.68 or to 0.00 and the outstanding amount will be eliminated:

The Expected Pmt amount may need to be modified for one or more previous lines if the outstanding amount is too high and the Expected Pmt amounts have been mismanaged in the past.
In order to change an Expected Pmt amount, you must have these rights:

Also note that in System settings > Line Payment Statuses, the Expected Pmt can be set to always be 0.00. This is the case for compensatory payments (which compensate for unpaid or partial payments) or for additional payments not included in the contract: